हेल्लो दोस्तों पीछले पोस्ट में मैंने आपको फोटोशॉप 2020 का इंट्रोडक्शन बताया था जिसमे मैंने फोटोशॉप के कुछ पार्ट्स के बारे में बताया हुआ था इस पोस्ट में हम लोग फोटोशॉप के मूव और सिलेक्शन टूल्स के बारे में जानेंगे।
Move and Selection Tools के अन्दर 12 टूल्स आते है जो निम्नलिखित है- तो चलिए आज का आर्टिकल स्टार्ट करते है।
| Move and Selection Tools | ||
|---|---|---|
| 1. | Move Tool (V) 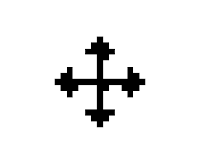 |
मूव टूल का इस्तेमाल मूव करने के लिए किया जाता है जैसे की लेयर, सिलेक्शन और गाइड लाइन को, आप जिस भी लेयर या ग्रुप को एक क्लिक में सेलेक्ट करना चाहते है उसके लिए प्रॉपर्टी बार में से Auto Select आप्शन को इनेबल कर लें। |
| 2. | Artboard Tool (V)  |
इस टूल से मल्टीपल विंडो को डिजाईन करने के लिए इस्तेमाल किया जाता है जैसे अलग-अलग लेआउट और साइज़ का UX (User Experience) डिजाईन या वेब पेज डिजाईन आसानी से बनाने की आप्शन देता है। |
| 3. | Rectangular Marquee Tool (M)  |
इस टूल के माध्यम से Rectangular सिलेक्शन बनाने के लिए इस्तेमाल किया जाता है यदि square सिलेक्शन बनाना हो तो Shift दबाकर बना सकते है। |
| 4. | Elliptical Marquee Tool (M) 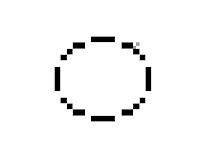 |
इस टूल के मदद से Oval shape (अंडाकार) और Circle (गोलाकार) की आउटलाइन बना सकते है और सिलेक्शन कर सकते है exact गोलाकार बनाने के लिए Shift बटन को दबाकर ड्रा करें। |
| 5. | Single Row Marquee Tool  |
इस टूल से सिंगल रो की लाइन बना सकते है जो बाएँ से दाएं की ओर होती है। |
| 6. | Single Column Marquee Tool  |
इस टूल से भी सिंगल लाइन बनायीं जाती है लेकिन यह ऊपर से निचे की ओर होती जिसे कॉलम कहा जाता है। |
| 7. | Lasso Tool * (L)  |
इस टूल को freeform ड्रा करके किसी भी ऑब्जेक्ट को सेलेक्ट कर सकते है। इसे ज्यादातर पिक्चर के किसी भाग को सेलेक्ट करने के लिए इस्तेमाल किया जाता है। |
| 8. | Polygonal Lasso Tool (L)  |
यह टूल भी बिलकुल ऊपर बताये गए लासो टूल की तरह ही है लेकिन इसमें freeform के साथ-साथ आप ऑब्जेक्ट के कार्नर पर क्लिक करके भी सिलेक्शन बना सकते है, और जहा freeform का जरुरत पड़े वहाँ माउस का लेफ्ट क्लिक दबाकर ड्रैग करें आपका सिलेक्शन बन जायेगा। सिलेक्शन करते समय यदि ज्यादा सिलेक्शन बन गया हो तो backspace दबाकर सिलेक्शन को वापस यानि undo किया जा सकता है। यदि पूरी सिलेक्शन को ही हटाना है तो Esc बटन को दबा दे। |
| 9. | Magnetic Lasso Tool (L) 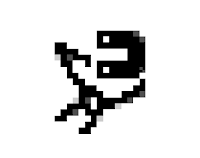 |
इस टूल का इस्तेमाल भी ऑब्जेक्ट को सेलेक्ट करने के लिए किया जाता है लेकिन इसमें आपको ज्यादा मेहनत करने की भी जरूरत नहीं पड़ेगी क्योकि इस टूल को सिर्फ एकबार क्लिक करके यदि आप ऑब्जेक्ट के किनारे-किनारे से माउस का कर्सर लेकर जायेगा तो वो अपने आप सिलेक्शन बनता चला जायेगा, यदि गलती से कही ज्यादा सिलेक्शन हो गया या थोड़ी मिस्टेक हो गयी तो backspace बटन को दबाकर सही कर सकते है और हा backspace दबाते समय अपने कर्सर को वैसे ही धीरे धीरे पीछे करते रहे नहीं तो आटोमेटिक फिर से सिलेक्शन बनने की संभावना रहेगी। |
| 10. | Object Selection Tool (W) 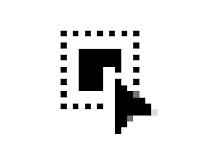 |
इस टूल के मदद से आप बिना एज पॉइंट को सेलेक्ट किये बिना एकबार में सिलेक्शन बनाने के लिए कर सकते है, सिर्फ आपको इस टूल को लेकर ऑब्जेक्ट को सेलेक्ट करना है ये अपने आप ऑब्जेक्ट के आउटलाइन को सेलेक्ट कर देगा उसके बाद यदि आपको लगता है है की इसमें कुछ-कुछ कार्नर रह गया है तो ऊपर बताये गए लासो टूल का इस्तेमाल करके परफेक्ट सिलेक्शन बना सकते है। |
| 11. | Quick Selection Tool (W)  |
इस टूल का इस्तेमाल भी सिलेक्शन करने के लिए होता है, इसमें सिर्फ आपको ब्रश की तरह पेंट करना होता है बाकि अपने आप ऑब्जेक्ट एकदम स्मूथ तरीके से सेलेक्ट होता चला जायेगा। स्मूथ और बढ़िया सिलेक्शन बनाने के लिए पहले आपको आप्शन बार जो सबसे ऊपर दिखाई दे रहा है मेनू के निचे उसमे से Auto Enhance को इनेबल कर दे। |
| 12. | Magic Wand Tool (W) 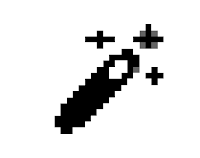 |
इस टूल के माध्यम से भी सिलेक्शन बनाया जा सकता है लेकिन यह टूल सिंगल कलर को परफेक्ट तरीके से सेलेक्ट करता है, इसकी सिलेक्शन रेंज को आप्शन बार से घटा बढ़ा सकते है, जिसे tolerance के नाम से जाना जाता है। |



Hello sir, photoshop 2020 ke sabhi tools ki jankari de please
जवाब देंहटाएं