लिब्रेऑफिस कैल्क स्टाइल मेनू के बारे में पूरी जानकारी हिंदी में
इस मेनू के अन्दर दिए गए आप्शन ज्यादातर सेल को स्टाइल देने में प्रयोग करते है, इसमें के स्टाइल आप्शन के नाम के अनुसार ही यह काम करता है, आपका सेल किस मोमेंट में है उसके हिसाब से स्टाइल लगा सकते है, जैसे यदि आपने कोई डाटा बनाया और उसमे कोई एरर है तो उसमे एरर स्टाइल लगा दें जिससे कि कोई भी देख कर बता सकता है कि यह सेल किस टाइप का है। चलिए इसे विस्तार से समझते है-
- Default ये आप्शन डिफ़ॉल्ट रूप से सेट रहता है जब भी हम कैल्क में कुछ भी टाइप करते है तो उसमे कोई स्टाइल नहीं लगा होता है। यदि हम कभी कोई स्टाइल लगा दिए है जैसे कस्टम बैकग्राउंड या टेक्स्ट में कोई भी स्टाइल तो इसके मदद से (नार्मल रूप में) डिफ़ॉल्ट में ला सकते है।
- Accent 1 इस आप्शन की मदद से एक्टिव सेल या सिलेक्टेड सेल में Accent 1 Style लगा सकते है जो कुछ हमारे सेल के बैकग्राउंड में (Dark Black) काला रंग भर देगा और टेक्स्ट को सफ़ेद कर देगा (इसका प्रीव्यू मैनेज स्टाइल के बाद देख सकते है यानि सबसे निचे स्क्रीनशॉट में दिखाया गया है।)
- Accent 2 इस आप्शन की मदद से भी वही काम कर सकते है जो ऊपर बताया गया है बस इसमें अंतर यह है कि डार्क ब्लैक (गहरा काला) रंग के जगह ग्रे (Gray) रंग का बैकग्राउंड हो जायेगा और टेक्स्ट सफ़ेद ही रहेगा (इसका प्रीव्यू मैनेज स्टाइल के बाद देख सकते है यानि सबसे निचे स्क्रीनशॉट में दिखाया गया है।)
- Accent 3 इस आप्शन की मदद से भी वही काम कर सकते है जो ऊपर बताया गया है बस इसमें अंतर यह है कि ग्रे रंग के जगह हल्का ग्रे (Light Gray) रंग का बैकग्राउंड हो जायेगा और टेक्स्ट काला हो जायेगा, तथा फॉण्ट स्टाइल बोल्ड हो जायेगा (इसका प्रीव्यू मैनेज स्टाइल के बाद देख सकते है यानि सबसे निचे स्क्रीनशॉट में दिखाया गया है।)
- Heading 1 इस आप्शन की मदद से Heading 1 स्टाइल दे सकते है यदि आप सेल को सेलेक्ट करके इसपर क्लिक करेंगे तो सेलेक्ट किया हुआ सेल Heading 1 में बदल जायेगा। (हैडिंग 1 मुख्य हैडिंग मानी जाती है)
- Heading 2 इस आप्शन की मदद से Heading 2 स्टाइल दे सकते है यदि आप सेल को सेलेक्ट करके इसपर क्लिक करेंगे तो सेलेक्ट किया हुआ सेल Heading 2 में बदल जायेगा और इसका फॉण्ट स्टाइल बोल्ड हो जायेगा।
- Good इस आप्शन के मदद से अपने सेल को गुड स्टाइल दे सकते है, उदाहरण के तौर पर इसे ऐसे समझे- आपने अपना पैसा शेयर मार्केट में लगाया है और रेट बढ़ गया और आपको बहुत अच्छा मुनाफा हुआ तो आप अपने सेल में यह स्टाइल लगा सकते है जिससे कि रिप्रेजेंट अच्छा हो और कोई भी देखकर समझ सके कि आपको बेनिफिट हुआ है।
- Bad वही कभी आपको लॉस होता है यानि नुकसान होता है तो आप इस स्टाइल को लगा सकते है।
- Neutral अगर ना फायदा हुआ ना नुकसान तो आप इस स्टाइल को लगा सकते है।
- Error सेल में कोई एरर है तो इसके माध्यम से दर्शा सकते है ताकि यूजर या कोई भी व्यक्ति देखकर समझ सके।
- Warning अगर आप अपने सेल में कोई मेसेज वार्निंग के तौर पर लिखा हुआ है तो इस स्टाइल का प्रयोग कर सकते है।
- Footnote फूटनोट के तौर पर लिखे गए टेक्स्ट को स्टाइल देने के लिए प्रयोग करते है।
- Note कोई नोट यानि कोई इन्फोर्मेशन या मेसेज को दिखाना हो तो इस स्टाइल का प्रयोग कर सकते है।
- Update Selected Style इस आप्शन के मदद से हम सेलेक्ट किये हुए स्टाइल में कुछ बदलाव करने के बाद सेव कर सकते है। जैसे कि यदि हम Good स्टाइल को लिए हुए (किसी सेल पर अप्लाई किये हुए) है उसके बाद हम अपने अनुसार बोल्ड कर दिए और सेण्टर अलाइन कर दिए अब जैसे ही अपडेट पर क्लिक करेंगे तुरंत सब जगह का स्टाइल अपडेट हो जायेगा जहाँ-जहाँ good स्टाइल प्रयोग किया गया था।
- New Style from Selection इस आप्शन के मदद से नया स्टाइल बनाकर सेव करने के लिए प्रयोग किया जाता है जिसे हम किस तरह से use करना चाहते है वो सेट कर सकते है इसमें हम खुद से अलग-अलग स्टाइल सेट करेंगे जैसे फॉण्ट साइज़, कलर, बैकग्राउंड आदि।
- Manage Style F11 इसकी मदद से हम अपने टेम्पलेट स्टाइल को मैनेज कर सकते है जैसे डिलीट करना ऐड करना कुछ बदलाव करना आदि।

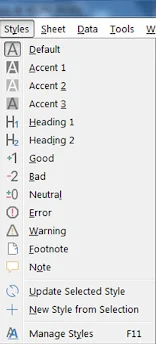
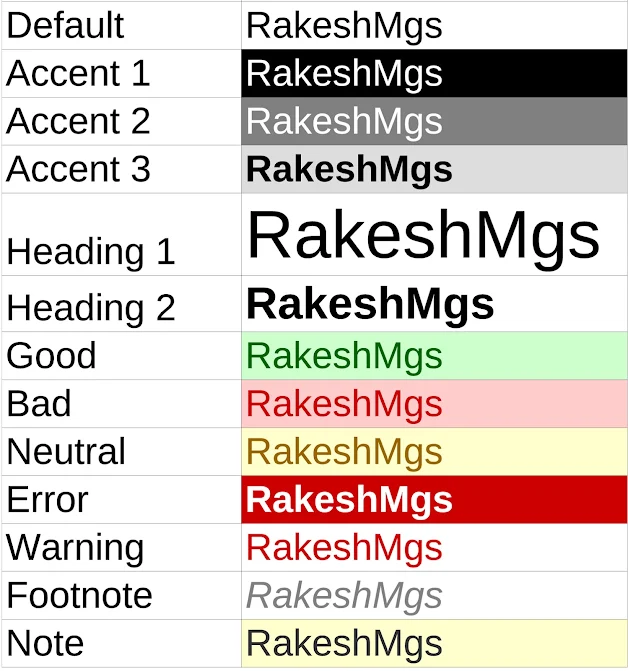

0 Comments
Please don't Add spam links,
if you want backlinks from my blog contact me on rakeshmgs.in@gmail.com