लिब्रेऑफिस कैल्क का एडिट मेनू के बारे में पूरी जानकारी हिंदी में
इस आर्टिकल में हम आप लोगो को लिब्रेऑफिस कैल्क के एडिट मेनू के बारे में पूरी जानकारी देने वाले है इस नोट्स में आप एडिट मेनू में दिए गए सभी आप्शन को स्टेप बाई स्टेप पढेंगे नोट्स को पूरा जरुर पढ़ें।
यदि आप इस आर्टिकल के पहले का नोट्स नहीं पढ़ा है तो जरुर से पढ़ें निचे हम लिंक दिया गया है आप जरुर से पढ़ें और यदि अच्छा लगता है तो शेयर जरुर से करें।
- LibreOffice Calc Kya hai? Introduction to Calc
- LibreOffice Calc File Menu Complete Hindi Notes
- Introduction to LibreOffice Writer in Hindi
Category wise
- Undo Ctrl+Z इसका प्रयोग एक स्टेप पीछे करने के लिए करते है।
- Redo Ctrl+Y इसका प्रयोग एक स्टेप आगे करने के लिए करते है यह तभी आगे होता है जब undo ज्यादा हो जाता है।
- Repeat Ctrl+Shift+Y इसके प्रयोग से किसी कार्य को रिपीट कर सकते है।
- Cut Ctrl+X किसी भी सेलेक्ट किये हुए ग्राफ़िक्स या टेक्स्ट को कट (स्थान्तरण) करने के लिए प्रयोग करते है।
- Copy Ctrl+C इसके प्रयोग से सेलेक्ट किये हुए टेक्स्ट या किसी ग्राफ़िक को copy करने के प्रयोग करते है।
- Paste Ctrl+V कट या कॉपी किया गया ऑब्जेक्ट या टेक्स्ट को paste (चिपकाने) के लिए प्रयोग करते है।
Using Paste Special All Options
- Paste Special इसके अंदर दो विकल्प दिए गएँ है जो निम्न है-
- Paste Unformated Text Ctrl+Alt+Shift+V पेस्ट अनफॉर्मेटेड टेक्स्ट इसका कार्य सिर्फ इतना है कि किसी फॉर्मटेड टेक्स्ट को कॉपी करने के बाद उसमे बिना किसी फॉर्मेटिंग के सिंपल टेक्स्ट में पेस्ट करने के लिए प्रयोग करते है।।
- Paste Special Ctrl+Shift+V किसी दूसरे सॉफ्टवेयर से कॉपी किए गए ऑब्जेक्ट्स या टेक्स्ट को पेस्ट स्पेशल की मदद से पेस्ट करने पर अच्छी तरह (Properly) से पेस्ट होता है और बढ़िया क्वालिटी भी रहती है।
- Select All Ctrl+Shift+Space इसके माध्यम से हम पुरे शीट को एकबार में सेलेक्ट कर सकते है।
Using Select All options
- Select इन सभी आप्शन का प्रयोग सेलेक्ट करने के लिए करते है-
- Select All Sheets कैल्क में लिए गए सभी शीट्स को एक बार में सेलेक्ट करने के लिए इस आप्शन का इस्तेमाल करते है।
- Select Sheets इसके माध्यम से भी शीट्स को सेलेक्ट किया जाता है लेकिन अपनी इच्छा अनुसार सेलेक्ट कर सकते है जिसकी हमें जरुरत है सिर्फ हम उन सभी शीट्स को सेलेक्ट कर सकते है सेलेक्ट करने के लिए सेलेक्ट शीट्स को ओपन करने के बाद Ctrl या Shift बटन के साथ सेलेक्ट कर लेंगे फिर ओके बटन पर क्लिक करते है। दूसरा तरीका यह है कि हम नॉर्मली बिना किसी मेनू में जाए ही कण्ट्रोल या शिफ्ट बटन के साथ डायरेक्ट शीट पर क्लिक करेंगे जो की हमें स्टेटस बार दिखाई डेटा है।
- Select to Next Sheet इसके माध्यम से एक्टिव शीट से लेकर इसके आगे वाले शीट को सिलेक्शन बनाने के लिए इस्तेमाल करते है।
- Select to Previous Sheet इसके माध्यम से एक्टिव शीट से लेकर इसके पीछे वाले शीट को सिलेक्शन बनाने के लिए इस्तेमाल करते है।
- Select Row इसके माध्यम से एक्टिव सेल से लेकर आखरी कॉलम तक एकबार में सेलेक्ट करने के लिए प्रयोग करते है। यदि आप A5 सेल पर है और इस आप्शन पर क्लिक करते है तब आपका रो लास्ट कॉलम AMJ तक सेलेक्ट हो जाएगी।
- Select Column इसके माध्यम से एक्टिव सेल से लेकर आखरी कॉलम
- Select Data Area इसके माध्यम से हम कैल्क में लिखे गए डाटा के अनुसार सेलेक्ट करने के लिए इस्तेमाल कर सकते है, जैसे आपका डाटा पहले से बना है और आप सिर्फ डाटा ही सेलेक्ट करना चाहते है है तो जहाँ से डाटा लिखना स्टार्ट किया गया है (वह पहला सेल जिसमे पहला कंटेंट लिखा गया हो) उसपर क्लिक करने के बाद इस आप्शन पर क्लिक करने पर पूरा डाटा सेलेक्ट हो जायेगा जहाँ तक लिखा रहेगा।
- Select Unprotected Cells इसके माध्यम से भी हम सेल डाटा को सेलेक्ट कर सकते है लेकिन सेल प्रोटेक्ट नहीं होना चाहिए, लेकिन कैल्क में पहले से ही सेल प्रोटेक्ट आप्शन इनेबल होता है, जिसे आप फॉर्मेट मेनू से सेल आप्शन पर जाकर सबसे आखरी वाला टैब सेलेक्ट करके प्रोटेक्टेड को अनटिक कर दें उसके बाद ओके बटन पर क्लिक करें (सेल आप्शन पर जाने के लिए Ctrl+1 दबाने से भी एक बार में सेल आप्शन में जा सकते है), निचे इमेज में देख सकते है बाई डिफ़ॉल्ट टिक लगा है आपको हटाना है उसके बाद ओके कर देना है-
यदि यही आप्शन आप जल्दी एक्सेस करना चाहते है तो एडिट मेनू में ही सेल एडिटिंग मोड के निचे ही आपको यह आप्शन मिल जायेगा जिसको डाटा सेलेक्ट करने के बाद क्लिक कर देने से आपका सेल अनप्रोटेक्ट हो जायेगा- - Find Ctrl+F फाइंड का मतलब तो आप जानते ही होंगे इसका मतलब खोजना या ढूढ़ना होता है जिसमे आप किसी टेक्स्ट, पैराग्राफ, वर्ड को खोज सकते है।
- Find & Replace Ctrl+H खोजना और बदलना किसी टेक्स्ट, पैराग्राफ, वर्ड को खोजने के बाद बदलने के लिए प्रयोग करते है।। जैसे मान लीजिये लिखा है "MGSTECHZ" हम पहले फाइंड बॉक्स में जाकर खोजेंगे कि यह वर्ड कहा लिखा है उसके बाद रेप्लस बॉक्स में कोई और वर्ड लिख देंगे जैसे "RAKESHMGS" तो MgsTechz की जगह RakeshMgs हो जायेगा। यदि एक से अधिक जगह पर बदलना है तो Replace All पर क्लिक कर दें।
Using Track Changes All Options
- Track Changes इस ऑप्शन में खास बात यह है कि यदि आप अपने डॉक्यूमेंट को सेव करके छोड़ दिए हैं और कोई दूसरा व्यक्ति उस डॉक्यूमेंट में कुछ बदलाव कर देता है तो इस ऑप्शन की मदद से हम देख सकते हैं और वह क्या-क्या चेंज किया है इसको रिकॉर्ड भी कर सकते हैं। इसलिए इसका नाम ट्रैक चेंज्स रखा गया है यह किसी कार्य को ट्रैकिंग करता है यानि नजर रखता है।
- Record Ctrl+Shift+C जब आप रिकॉर्ड को ऑन कर देते हैं तब पेज पर कोई भी टेस्ट लिखने पर कुछ अलग फॉर्मेटिंग में दिखने लगेगा और सभी गतिविधि को रिकॉर्ड कर लेगा।
- Show यदि इस विकल्प के ऊपर से टिक हटा देंगे तो कोई भी चेंज इस करने पर आपका टेक्स्ट नॉर्मल दिखेगा यदि यह पिक लगा रहेगा तो वह अलग फॉर्मेट में दिखने लगेगा।
- Manage Changes मैनेज चेंजर्स के अंदर जाकर डॉक्यूमेंट में बदलाव किए हुए सभी फॉर्मेटिंग टेक्स्ट या कोई नया चीज ऐड किया हुआ हो उसे एक्सेप्ट या रिजेक्ट कर सकते हैं साथी न्यू कमेंट भी लिख सकते हैं न्यू कमेंट लिखने के लिए मैनेज में जाकर ऊपर दिए हुए चेंज लिस्ट पर राइट क्लिक करके एडिट कमेंट पर क्लिक करके लिख सकते हैं।
- Next/Previous इस ऑप्शन से नेक्स्ट और प्रवेश करके चेंज किए हुए या लिखे हुए कंटेंट को देखा जा सकता है कि कहाँ से कहाँ तक बदलाव किया गया है।
- Accept/Accept All डॉक्यूमेंट में बदलाव किए हुए सभी कार्यों को एक बार में एक्सेप्ट करने के लिए एक्सेप्ट ऑल पर क्लिक करते हैं यदि एक-एक करके Accept (स्वीकार ) करना हो तो सिर्फ एक्सेप्ट पर क्लिक करेंगे।
- Reject/Reject All डॉक्यूमेंट में बदलाव किए हुए सभी कार्यों को एक बार में अस्वीकार करने के लिए (Reject All) पर क्लिक करते हैं यदि एक-एक करके Reject (अस्वीकार) करना हो तो सिर्फ Reject पर क्लिक करेंगे।
- Protect अपने डॉक्यूमेंट को पासवर्ड से लॉक कर सुरक्षित करने के लिए प्रोटेक्ट का प्रयोग किया जाता है।
- Compare Document दो डॉक्यूमेंट फाइल को आपस में compare यानि तुलना करने के लिए प्रयोग करते है।
- Merge Document दो या दो से अधिक डाक्यूमेंट्स को मर्ज करके एक बनाने के लिए प्रयोग करते है।
- Cell Edit Mode (F2) इस आप्शन के मदद से हम सेल के कंटेंट को मॉडिफाई कर सकते सकते है जिसे नार्मली रीनेम भी कह सकते है, तथा इस काम को आप माउस से किसी सेल पर डबल क्लिक कर के भी कर सकते है।
- Cell Protection इसके माध्यम से हम हम सेलेक्ट किये गए डाटा या सेल को प्रोटेक्ट अनप्रोटेक्ट कर सकते है इस आप्शन के ऊपर ही (viii. Select Unprotected Cells) काम करता है।
- ImageMap इन्सर्ट किये गए किसी इमेज को सेलेक्ट करके किसी स्पेसिफिक हिस्से पर कोई लिंक ऐड करने के लिए इस्तेमाल करते है जिससे के उस इमेज में लगाये गए हिस्से पर माउस से क्लिक करने पर वह फाइल या वेबपेज ओपन हो जाएगी जो हम लगाये रहेंगे, लगाने के लिए हम पहले इमेज पर क्लिक करेंगे फिर एडिट मेनू में जाकर ImageMap आप्शन पर क्लिक करेंगे जैसे ही क्लिक करेंगे एक डायलॉग बॉक्स खुलेगा जिसमे हम अपने अनुसार शेप लेकर फोटो के किसी भाग को सेलेक्ट करेंगे तथा सेलेक्ट करने के बाद ऊपर दिए गए एड्रेस वाले फील्ड में किसी वेबपेज या कंप्यूटर में रखी किसी भी फाइल का एड्रेस दे देंगे तथा निचे जो भी टेक्स्ट लिखना हो वो टाइप कर देंगे फ्रेम में हम यह बताते है कि जो लिंक है वो क्लिक करने पर कहा खुलेगा जैसे उसी पेज में या किसी नए पेज में इसके बाद हम सेव आइकॉन पर क्लिक करेंगे तो सेटिंग अप्लाई हो जायेगा। यह आप्शन हमें फोटोशॉप में भी मिलता है जिसका नाम स्लाइस टूल है जैसे इमेजमैप काम करता है बिलकुल स्लाइस टूल भी वही काम करता है। साधारण तौर पर इसे हाइपरलिंक लगाना भी कह सकते है।
- Object इन्सर्ट मेनू से ऑब्जेक्ट आप्शन में से OLE (Object Linking and Embedding) इन्सर्ट किया गया हो तो उसे एडिट तथा मैनेज करने के लिए प्रयोग किया जाता है।
- Edit Mode कभी-कभी कोई शीट डाउनलोड करने के बाद आप उसमे बदलाव नहीं कर सकते है क्योंकी वह फाइल रीड ओनली मोड में होता है, या ओपन करते समय रीड ओनली मोड पर टिक लगा होता है तो उसमे हम कुछ भी बदलाव नहीं कर सकते है उसी को एडिट मोड में बदलने के लिए इस आप्शन कर प्रयोग करते है, जिसके बाद हम अपने शीट को मॉडिफाई कर सकते है।

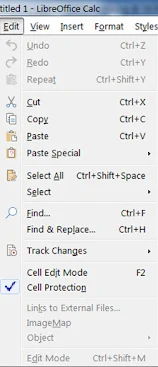
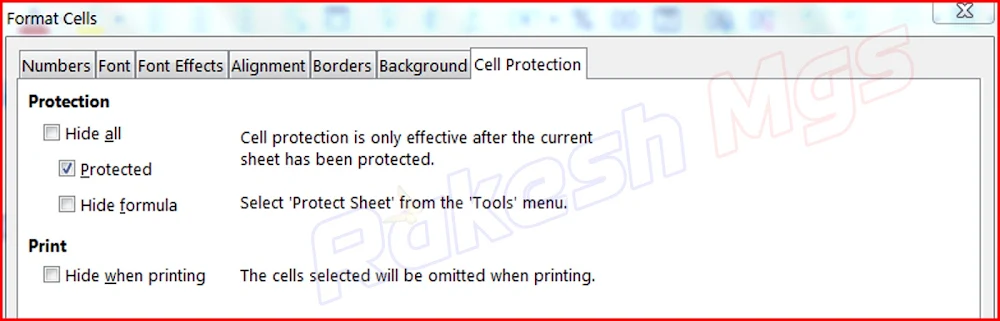

0 Comments
Please don't Add spam links,
if you want backlinks from my blog contact me on rakeshmgs.in@gmail.com