This program is a graphic program that makes any type of creative Logo, poster, pamphlet, banner, handling and all other types of ID visiting and marriage cards.
This is a special Program created by the Coral Company. The program was invented in 1989 by the Coral Company, Which has been used by large and small graphics companies. There are various versions like Corel Draw 2, 3, 4, 5, 6, 7, 8, 9, 10, 11, 12, Coral Draw X3, X6, X7, X8 and all other versions whose table diagram can be below Viewed, release date is also given.


This is a special Program created by the Coral Company. The program was invented in 1989 by the Coral Company, Which has been used by large and small graphics companies. There are various versions like Corel Draw 2, 3, 4, 5, 6, 7, 8, 9, 10, 11, 12, Coral Draw X3, X6, X7, X8 and all other versions whose table diagram can be below Viewed, release date is also given.

Most of the tasks in this program are done through tools. It has a variety of tools.

- Pick Tool - Through this tool all types of text and objects created on the page are selected and move after selecting the object.
- Shape Tool (F10) uses the shape tool to make any type of design created on the page into another shape. After converting the shape or text to a curved one, you can use the options like delete ad and curve by right clicking the mouse.
- Knife Tool- Uses it to cut any graphics in any form.
- Eraser Tool (X)- Uses it to erase the graphic and convert to curved text on the page.
- Smudge Tool- Any graphic and text is used to spread with the help of a brush.
- Roughen Tool- It is used to give any object a thorny or toothed design.
- Free Transform Tool It is used to transform any shape into another angle.
- Virtual Segment Delete Through this, we use to remove any graphic from the page during selection.
- Zoom Tool (Z) We use this to enlarge the page. After taking this tool, the part on which the draw will take place will zoom.You can also zoom in and zoom out by clicking it. If you click the left mouse button, it will zoom out. If you click the right button, it will zoom out.
- Hand Tool (H) It is used to move (Resettlement) the page as well as zoom in and out. Double clicking the left button of the mouse zooms in (big) and the right button is double click to zoom out (small).
- Free Hand tool (F5) Through this tool you can draw any type of line design in any angle.
- Bezier Tool With this tool, you can design any type of line in different ways such as burning lamp, tree leaves and other shapes.
- Artistic Media Tool (I) By this tool Coral is used to draw the default shape and design in draw, in this you can use different types of Brush like preset, sprayers, such as calligraphy, and other graphic etc.
- Pen Tool With this tool, you can create any type of design in any angle and make any shape with your mouse.
- Polyline Tool The polyline tool is also used like a pen tool and you can also use it like a free hand tool, both of which are given in the same tool.
- Interactive Connector Tool Through this tool, 2 objects created on the page are used to connect them together.
- Dimension Tool Use it to measure any graphic created on the page. In this, we can measure the object of any angle.
- Smart Drawing Tool (S) Through this you can draw any type of line by drawing smooth line and straight line.
- Rectangle Tool (F6) Rectangle tool is used to draw objects. Pressing the Ctrl button and drawing will make your object the same size from all four sides, to create exactly the right rectangle.
- 3 Point Rectangle Tool It is also used to draw a rectangular object (Rectangle) but first a straight line is drawn in it, after which your rectangle will be ready when the mouse is moved in the other direction.
- Ellipse Tool (F7) It is used to draw circular shapes, with this you can make shapes like circles and ovals. Exactly (precisely) To draw Ellipse, pressing the Ctrl button and drawing will keep your object equal in size from all four sides.
- Graph Paper (D) Graphs are used to place one or more tables on a page.
- Polygon Tool (Y) By this, you can create polygons with different types of arms, if needed to reduce or increase the arm, you can set the number of point polygons in the property bar.
- Spiral Tool (A) Used to draw the curved LINE through it.
- Basics Shape With the help of the basic shape, the rectangular triangle and all other shapes are used to draw. To change the shape style, you can draw by changing the shape by going to the Perfect shape option in the Properties bar.
- Arrow Shapes Use the arrow shape to draw an object like arrow. To change the arrow style, you can change the shape and draw by going to the Perfect shape option in the Properties bar.
- Flowchart Shapes With the help of flowchart, cylinders are used to draw shapes like triangles etc. To change the style, you can draw by changing the shape by going to the Perfect shape option in the Properties bar.
- Star Shapes Stars like shapes are used to draw. To change the style, you can draw by changing the shape by going to the Perfect shape option in the Properties bar.
- Callout Shapes With the help of its tool, it is used by any person to show things, it is used more in cartoons. You can also write information related to this shape. To change the style, you can draw by changing the shape by going to the Perfect shape option in the Properties bar.
- Text Tool (F8) Use it to write any kind of text, after taking this tool you can write text even by drawing but after drawing you have to convert to artistic text whose shortcut key is (Ctrl + F8). If you do not want to convert, after taking this tool, click anywhere on the page and start writing direct. Your text will already be converted. Font style or related settings will be found in the properties bar.
- Interactive Blend Tool Through this tool, two objects on the page are used to blend together. You will find related settings in the Properties bar.
- Interactive Contour Tool Through this option you use any type of circle and square to give a framing effect. You will find related settings in the Properties bar.
- Interactive Distortion Tool Use any selected object to create an opposite design or shape. You will find related settings in the Properties bar.
- Interactive Drop Shadow Used to apply shadow to any selected object or text. You will find related settings in the Properties bar.
- Interactive Envelope Tool Used to extend and maintain any created shape or object in different types of angles. It works just like a Shape tool. If you select the shape on which you have used this tool and take the shape tool, you will still get the envelope tool.
- Interactive Extrude Tool Use any object or text to make 3D, you will find related settings in the Properties bar.
- Interactive Transparency Tool Used to make any color object transparent. You will find related settings in the Properties bar.
- Eye Drop Tool With the help of this tool, we use to pick the color of some other object. Which can be filled in other objects with the help of paint bucket.
- Paint Bucket With the help of the Eye Drop Tool, one or more objects use the captured color to fill in another object.
- Outline Tool (F12) The outer lines of any object are used to thin or thicken and fill color, as well as setting the corner and line caps.
- Fill Tool (F11) With this help, the selected text or object is used to fill the solid color.
- Fountain Color With the help of this tool, we use double color for any text or object. Going into custom, you can fill many colors simultaneously in any object. If you want a pre-made color, you can select any color by going to the Presets option and you can also change the color as per your choice.
- Interactive Fill Tool Through this tool, any type of color can be filled in any object, including fountain color, texture, uniform etc. Just like you get when you open the fill tool, you will find it in the file type in the properties bar.
- Interactive Mesh Fill Tool It is also used for coloring but in this the color is filled with the help of grids. To increase the grid reduction, we will customize the grid size in the Properties bar. In this, after applying the grid, you can click anywhere on the object to fill any color, which will be like a fountain, the only difference is that it has a grid and it is simple.

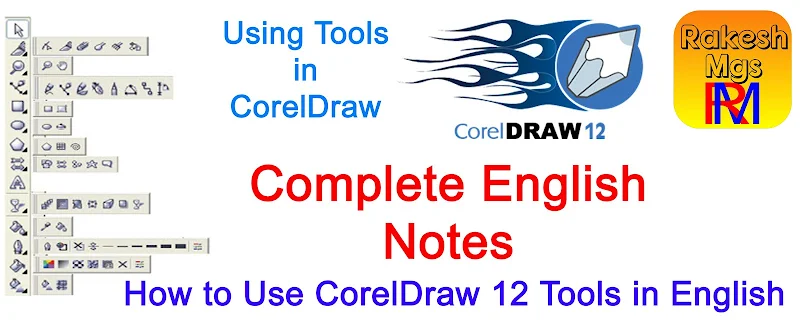

0 Comments
Please don't Add spam links,
if you want backlinks from my blog contact me on rakeshmgs.in@gmail.com