इसके पहले हमने लिब्रे ऑफिस राइटर का परिचय दिया था जिसमें किस भाग को क्या कहते हैं उसका नाम और उसके बारे में थोड़ा-थोड़ा डेफिनेशन भी बताया था। यदि आप अभी नहीं पढ़े हैं तो यहां क्लिक करके जरूर पढ़ें।
यह भी पढ़े
- Introduction to LibreOffice Writer in Hindi
- 20+ important LibreOffice Writer question answers for CCC Exam 2019
- 20+ Important LibreOffice Impress question answer for CCC Exam 2019
- 20+ Important LibreOffice Objective Question Answer for CCC Exam 2019
आज हम बात करने वाले हैं लिब्रे ऑफिस के राइटर सॉफ्टवेयर के बारे में इस सॉफ्टवेयर में आपको हम लिब्रे ऑफिस का फाइल मेनू बताएंगे कृपया ध्यान दें दोस्तों MS Office पैकेज में MS वर्ड का नाम लिब्रे ऑफिस में राइटर कहा गया है जो MS Office में वर्ड कहा जाता था।
नीचे एक चार्ट दे रहे है इसमें आपको एमएस वर्ड और लिब्रे ऑफिस का एक्सटेंशन एवं सॉफ्टवेयर नाम क्या रखा गया है उसे देख सकते है।
Note: निचे दिए हुए चार्ट में Paint को भी जोड़े हुए है लेकिन यह ऑफिस पैकेज का हिस्सा नहीं है।
लिब्रे ऑफिस राइटर में फाइल मेनू का प्रयोग करना Using File Menu in LibreOffice Writer
- New Ctrl+N इसका प्रयोग एक नया पेज लेने के लिए प्रयोग करते हैं और इसके साथ ही न्यू में प्रेजेंटेशन ड्राइंग फार्मूला और अन्य सभी लिब्रे ऑफिस सॉफ्टवेयर यही से खोला जा सकता है यदि शॉर्टकट की Ctrl+N दबाते हैं तो राइटर का ही नया पेज खुल जाएगा।
- Open Ctrl+O ओपन का प्रयोग पहले से बना हुआ एक्जिस्टिंग फाइल (जो की हार्ड डिस्क में सेव है) को खोलने के लिए प्रयोग करते हैं।
- Open Remote इंटरनेट के माध्यम से ड्राइव, एफटीपी, वेबडेव, विंडोज शेयर इन सभी की मदद से लिब्रे ऑफिस में फाइल को ओपन करने अपडेट करने और इन सभी सर्वर पर सेव करने के लिए प्रयोग करते हैं।
- Recent Documents हाल ही में खोले हुए फाइल या बनाए हुए फाइल को खोलने के लिए प्रयोग करते हैं। इसमें सिर्फ राइटर का ही नहीं बल्कि लिब्रे ऑफिस में सभी खुले हुए फाइल दिखाता है जिसे यहीं से ओपन किया जा सकता है और Recent लिस्ट में 14 फाइल दिखती है और नीचे क्लियर लिस्ट का ऑप्शन दिया गया है जिससे क्लिक करके Recent File को Clear किया जा सकता है।
- Close Ctrl+W खुले हुए वर्तमान डॉक्यूमेंट को बंद करने के लिए Close का प्रयोग करते हैं। इसका शॉर्टकट की Ctrl+W है लेकिन लिब्रे ऑफिस में शॉर्टकट की नहीं लिखा हुआ है फिर भी यह शॉर्टकट किय काम करता है।
- Wizards यह एक बहुत ही बढ़िया ऑप्शन दिया हुआ है जिसके माध्यम से आप डायरेक्ट लेटर, फैक्स, एजेंडा, और एमएस ऑफिस के डॉक्यूमेंट को कन्वर्ट कर सकते हैं और उसके साथ ही यूरो कनवर्टर भी दिया हुआ है एड्रेस डाटा सोर्स का भी इस्तेमाल कर सकते हैं।
- Templates टेम्पलेट विकल्प के माध्यम से लिब्रे ऑफिस में पहले से बने हुए फाइल को ओपन करने के लिए प्रयोग करते हैं साथ ही मैनेज भी कर सकते हैं और नए फाइल को टेम्पलेट के रूप में जोड़ भी सकते हैं।
- Reload रीलोड का कार्य फाइल को पुनः स्थापित करना होता है या इसे रिफ्रेश करना भी कह सकते हैं।
- Version Writer में फाइल सेव करने का वर्शन सेट कर सकते है जैसे एक ही फाइल के दो वर्शन। और इसे किसी दूसरे डक्यूमेंट से तुलना भी कर सकते है साथ ही प्रोटेक्ट व्यू और ओपन कॉपी फाइल करके एक कॉपी तैयार कर सकते है।
- Save Ctrl+S आप पहले से जानते है की सेव का क्या कार्य है फिर भी यदि आप नए है तो पढ़े इसका कार्य अपने बनाये हुए डॉक्यूमेंट फाइल को हार्ड डिस्क में सुरक्षित करने के लिए प्रयोग करते है जबतक आप इसे सेव नहीं करते है तब तक यह RAM रैंडम एक्सेस मेमोरी में रहता है। सेव करने के बाद यह पूरी तरह सुरक्षित हो जाता है।
- Save As Ctrl+Shift+S इसका कार्य भी फाइल को सेव करना ही होता है लेकिन सेव अस में फाइल को किसी दूसरे नाम से और दूसरे एक्सटेंशन में सेव करना चाहते है तो सेव कर सकते है।
- Save Remote लिब्रे ऑफिस में बनाये गए डॉक्यूमेंट को किसी सर्वर जैसे Google Drive, One Drive आदि पर ऑनलाइन फाइल को सेव करना ही सेव रिमोट है और इसी फाइल को खोलना ओपन रिमोट कहलाता है।
- Save a Copy इसका कार्य किसी भी फाइल का एक कॉपी सेव करना यानि की आप जिस सॉफ्टवेयर में रहेंगे उसका फाइल सेव करना। जैसे Writer के आलावा calc और Impress भी खुला हुआ है लेकिन आप Writer में है तो Save a Copy करने पर सिर्फ राइटर की फाइल सेव हो जाएगी।
- Save All जैसा की ऊपर Save a Copy में बताया गया है उसी तरह जब आप Writer के आलावा Calc और Impress भी खुला हुआ है लेकिन आप Writer में है तो Save All करने पर लिब्रे ऑफिस की सभी खुली हुई सॉफ्टवेयर की फाइल सेव हो जाएगी। यदि आपने ओपन किये हुए डॉक्यूमेंट को पहले से सेव नहीं किये होंगे तो बारी-बारी से सबका नाम लिखने के लिए Save डायलॉग बॉक्स खुलेगा।
- Export इसकी मदद से Writer में बनाये गए फाइल को XHTML, Pdf, Xml, Jpg, Png, आदि में एक्सपोर्ट करने के लिए प्रयोग करते है।
- Export As एक्सपोर्टर्स में चार विकल्प दिए हुए हैं जिसमें पहला है Export As Pdf और दूसरा Export Directly Pdf इन दोनों में ज्यादा कुछ अंतर नहीं दोनों का काम पीडीऍफ़ एक्सपोर्ट करना ही है लेकिन-
- Export As Pdf करने पर पीडीऍफ़ से सम्बंधित सेटिंग की डायलॉग बॉक्स खुलेगी जिसमे पीडीऍफ़ फाइल की सेटिंग को मैनेज किया जा सकता है और कितने पेज एक्सपोर्ट करना है उसे भी सेट कर सकते है।
- लेकिन Export Directly Pdf ये सब सेटिंग नहीं खुलेगी नाम के अनुसार डायरेक्ट पीडीऍफ़ में कन्वर्ट यानि एक्सपोर्ट कर देगा। उसी प्रकार ePub (Electronic Publication) फाइल को भी सेव किया जाता है।
- Send इसका प्रयोग बनाए हुए या वर्तमान खुले हुए डॉक्यूमेंट को ईमेल की मदद से किसी के ईमेल पर भेजने के लिए प्रयोग करते हैं जैसे Email Document, Email As Open Document Text (.odt) Email As Microsoft Word, Email As Pdf आदि इन सभी फॉर्मेट के रूप में भेज सकते है इसके अलावा HTML और ब्लूटूथ के माध्यम से भी फाइल को भेज सकते है।
- Preview in Web Browser लिब्रे ऑफिस के अंदर बहुत ही बेहतरीन विकल्प दिया हुआ है जो कि किसी फाइल का एसटीएमएल रूप बना देता है जिसमें Cascading Style Sheet (CSS) कोड भी लग जाता है खास बात यह है कि इन सभी कोड को किसी वेबसाइट पर पेज बनाने के लिए भी इस्तेमाल किया जा सकता है जो कि लिब्रे ऑफिस में Preview in Web Browser पर क्लिक करते ही सभी लिखे हुए कंटेंट को आटोमेटिक CSS (Cascading Style Sheet) और HTML कोड में जनरेट कर देता है।
- नोट: कोड देखने के लिए सोर्स Preview in Web Browser पर जाये फिर डेवलपर टूल से व्यू सोर्स पर क्लिक करें।
- Print Preview Ctrl+Shift+O प्रिंट करने से पूर्व फाइल कैसा प्रिंट होगा यही देखने के लिए प्रिंट प्रीव्यू का प्रयोग करते हैं।
- Print प्रिंट का प्रयोग तो आप लोग जानते ही होंगे फिर भी प्रिंट का प्रयोग डॉक्यूमेंट को हार्ड कॉपी पर छापने के लिए प्रयोग करते हैं और यहाँ से हम सेटिंग मैनेज भी कर सकते हैं की कितनी कितने कॉपी प्रिंट करनी है कौन सा पेज प्रिंट करनी यह सब मैनेज कर सकते है और यहां पर भी प्रीव्यू देखा जा सकता है लेकिन उसी पेज का जो प्रिंट करने के लिए कमांड दिया जाने वाला हो यानि जिस पेज को प्रिंट करना हो।
- Printer Setting प्रिंटर सेटिंग का कार्य हमारे कंप्यूटर से कनेक्ट प्रिंटर को सेट करने के लिए प्रयोग करते हैं जैसे कलर्ड प्रिंट होगा या ब्लैक एंड वाइट और इसमें पेज सेटअप भी कर सकते हैं जैसे A4 पेपर पर प्रिंट करना है तो A4 पेपर सेलेक्ट करेंगे यदि कोई और पेपर साइज चाहिए तो यहाँ से ले सकते हैं। साथ ही प्रोट्रेट मोड (Vertical) प्रिंट करना है या लैंडस्केप मोड (horizontal) में ये भी सेट कर सकते है।
- Properties बनाए गए डॉक्यूमेंट की प्रॉपर्टी देखने के लिए प्रयोग करते हैं जिसमें फाइल का क्या नाम है, यह किस जगह पर सेव है, इस को कब बनाया गया, और कब लास्ट टाइम मॉडिफाई किया गया इन सबके अलावा और भी फाइल से सम्बंधित प्रॉपर्टी देख सकते हैं।
- Digital Signature बनाए गए डॉक्यूमेंट में डिजिटल सिग्नेचर जोड़ने के लिए प्रयोग करते हैं। किसी पेपर पर किया जाने वाला साइन सिग्नेचर कहलाता है। यही इलेक्ट्रॉनिक रूप में साइन करना डिजिटल सिग्नेचर कहलाता है। जैसे Amazon से आपके द्वारा मंगाए गए किसी भी सामान को डिलवर करने के बाद आपसे मोबाइल पर ही सिग्नेचर करने को कहता है। और बेस्ट example यह है कि आप अपना लाइसेंस बनवाने के लिए भी RTO ऑफिस डिजिटल रूप में ही साइन करते है।
- Exit LibreOffice Ctrl+Q लिब्रे ऑफिस के सभी खुले हुए सॉफ्टवेयर को Exit LibreOffice से एक बार में ही बंद किया जा सकता है।

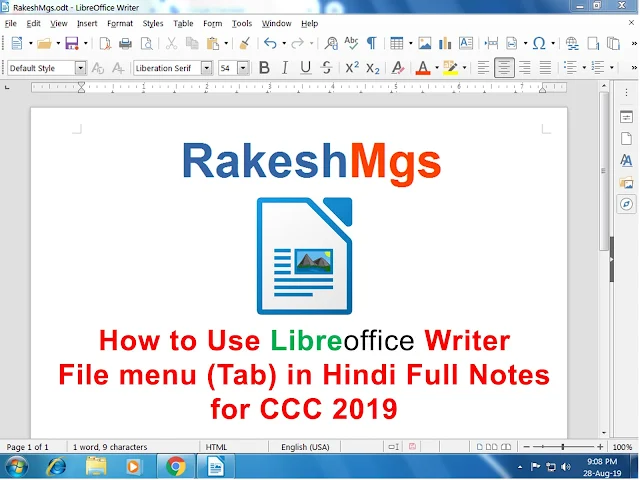


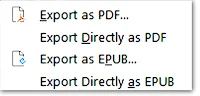

Good job sir
जवाब देंहटाएंमेरे लिए बहुत अच्छा है क्योंकि मुझको कोई पढ़ाने wala कोई नहीं है क्योंकि मैं hearing handicapped हू
जवाब देंहटाएंधन्यवाद विजिट करने के लिए
हटाएं