Download Adobe Photoshop 7.0 All Tools Notes in Hindi or Learn Online free, Adobe Photoshop 7.0 Complete menu bar notes in Hindi PDF download, How to use Photoshop in Hindi Complete Notes, Photoshop Tools Details in Hindi, Photoshop Learn in Hindi PDF.
(Introduction of Photoshop) फोटोशॉप का परिचय
इस आर्टिकल में आप एडोब फोटोशॉप के सभी टूल्स के बारे में हिंदी में जानेंगे।
फोटोशॉप चित्रों पर अनेक प्रकार की क्रियायें करके उनको मनचाहे रूप में बदलने वाला एक विशेष Software है जिसको Adobe नाम की कंपनी ने बनाया है इसके कई संस्करण बाजार में आ चुके है जैसे- Adobe Photoshop 7.0, CS, CS2, CS3, CS4, CS5, CS6, और इसका नया संस्करण बाजार में आया है वो है Adobe Photoshop CC जो धीरे धीरे अन्य सभी संस्करणो का स्थान लेता जा रहा है !
Main Window of Photoshop! फोटोशॉप की मुख्य विंडो

फोटोशॉप की मुख्य विंडो में आपको इसके विभिन्न भाग
दिखाई देंगे इस विंडो के सभी मुख्य भागों का परिचय निम्न प्रकार है-
Title Bar (टाइटल बार) :
फोटोशॉप विंडो में सबसे ऊपर टाइटल बार होता है ! इसमें प्रोग्राम का नाम और यदि फोटोशॉप की कोई फाइल खुली हो तो उसका भी नाम दिखाया जाता है ! इस बार
के दाएँ किनारे पर तीन छोटे बटन बने होते है : न्यूनतम, अधिकतम/रिस्टोर तथा बंद, जिनसे इस विंडो के आकार को कण्ट्रोल किया जाता है !
Menu Bar (मेनू बार) :
टाइटल बार से ठीक निचे मेनूबार होता है जिसमें फोटोशॉप के विभिन्न मेन्युओं के नाम दिए जाते है ! किसी मेनू के नाम को क्लिक करने पर वह मेनू निचे की और खुल जाता है, जिसमे अनेक आदेश दिए होते है ! किसी आदेश को क्लिक करने पर वह आदेश सक्रीय हो जाता है ! यदि मेन्यु खुला हुआ है तो दाएँ-बाएँ तीर का बटन दबाने पर उससे दायीं और का और बायी और का मेन्यु खुल जाता है !
Tool Options Bar (टूल आप्शनस बार) :
मेनू बार से निचे टूल आप्शन बार होता है जिसमे किसी समय चुने हुए अथवा सक्रिय टूल के बारे में विभिन्न विकल्प दिए जाते है ! आप इन विकल्पों में इच्छानुसार सेटिंग करके उस टूल का अच्छे से अच्छा उपयोग कर सकते हैं ! जैसे ही आप टूल बदलते हैं, इस बार का रूप भी बदल जाता है !
Toolbox (टूलबॉक्स) :
यह फोटोशॉप का प्रमुख टूल पैकेट होता है जिसमें फोटोशॉप में उपलब्ध सभी कार्यों और सुविधाओं के लिए टूल उपलब्ध होते है ! किसी भी समय इनमे से एक टूल चुना हुआ होता है
Palettes (पैलेट) :
फोटोशॉप में आपके कार्य को अच्छी तरह करने में सहायता पहुचाने के लिए कई पैलेट उपलब्ध होते है इसमें कुछ निम्न है-
Toolbox टूलबॉक्स, Navigator नेविगेटर, कलर Color, Styles स्टाइल्स, History हिस्ट्री, Layers लेयर, Paths पाथ
Selection Tools (सिलेक्शन टूल) :
इस समूह के टूलों का उपयोग किस चित्र को पूरा अथवा उसके किसी भाग को चुनने में किया जाता है ! किसी चित्र का चुना हुआ भाग जगमगाती हुई सीमा से दिखाया जाता है !
आप किसी सिलेक्शन टूल को क्लिक करके माउस पॉइंटर को चित्र के ऊपर माउस बटन दबाकर खींचते है तो टूल के अनुसार चित्र का निर्धारित आकार का भाग चुन लिया जाता है ! इस समूह के मैजिक वेंड टूल से आप रंग के अनुसार चित्र के भाग चुन सकते है !
आप किसी सिलेक्शन टूल को क्लिक करके माउस पॉइंटर को चित्र के ऊपर माउस बटन दबाकर खींचते है तो टूल के अनुसार चित्र का निर्धारित आकार का भाग चुन लिया जाता है ! इस समूह के मैजिक वेंड टूल से आप रंग के अनुसार चित्र के भाग चुन सकते है !
Painting Tools ( पेंटिंग टूल) :
इस समूह के टूल चित्र में रंग भरने के लिए उपयोग किये जाते है ! इसमें कई प्रकार के ब्रश , पेंसिल, इरेज़र आदि होते है , जिनकी सहायता से आप ठीक उसी प्रकार रंग भर सकते है , जिस प्रकार वास्तविक रंगों के साथ किया जाता है ! इसके ग्रेडीएंट टूल द्वारा आप बैकग्राउंड को एक या अधिक रंगों की छाया में तैयार कर सकते है
यह भी पढ़ें
Download Paid & Free PDF Notes
- Download MS Word Project
- Download Free MS Word Notes
- Download Free MS Excel Notes
- Download Free MS PowerPoint Notes
- Download LibreOffice Notes
- Download Free WordPad Notes
- Download Free NotePad Notes
- Download Free MS Paint Notes
- Download Free Basic and Advanced MCQ
- Download Free 500 CCC New Questions Answer
- Download CorelDRAW 12 Notes
- Download Photoshop 7.0 Notes
- Download PageMaker 7.0 Notes
Type and Path Tools ( टाइप तथा पाथ टूल) :
इस समूह के टूलों द्वारा आप रेखाचित्र और आक्रतियाँ बना सकते हैं ! किसी रेखा को फोटोशॉप में पाथ कहा जाता है ! आप किसी पाथ के किसी भी भाग को चुनकर उसे मनचाहा रूप में बदल सकते है ! पाथ टूलों का उपयोग चुनने और बनाने दोनों कार्यो में किया जा सकता है !
Viewing Tools ( व्यइंग टूल ) :
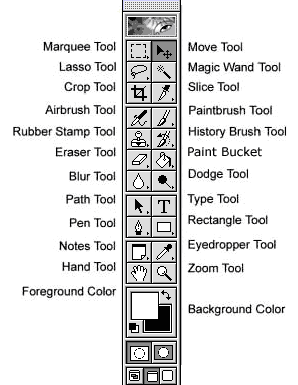 इस समूह में दो मुख्या टूल हैं : ज़ूम टूल और हैण्ड टूल ज़ूम टूल के द्वारा आप अपने चित्र को इच्छानुसार छोटा या बड़ा करके देख सकते है और हैण्ड टूल के द्वारा आप चित्र को किसी भी दिशा में सरकाकर उसमे छिपे हुए Layer को देख सकते है , क्योंकि स्क्रीन का आकार छोटा होने के कारन कभी कभी वह किसी चित्र पूरा नहीं दिखाती !
इस समूह में दो मुख्या टूल हैं : ज़ूम टूल और हैण्ड टूल ज़ूम टूल के द्वारा आप अपने चित्र को इच्छानुसार छोटा या बड़ा करके देख सकते है और हैण्ड टूल के द्वारा आप चित्र को किसी भी दिशा में सरकाकर उसमे छिपे हुए Layer को देख सकते है , क्योंकि स्क्रीन का आकार छोटा होने के कारन कभी कभी वह किसी चित्र पूरा नहीं दिखाती !
टूल बॉक्स में इन सभी प्रमुख टूलों के अतिरिक्त अन्य कई टूल होते है !
फोटोशॉप में चुनाव के लिए अनेक विधियाँ अथवा टूल उपलब्ध हैं, ताकि आप केवल इच्छित भाग का ही पूरी तरह सही चुनाव कर सकें ! कोई भी आदेश केवल चुने हुए भाग पर लागु होता हैं अथार्थ आप कैनवास के केवल चुने हुए भाग को ही सम्पादित कर सकते हैं ! वही सक्रिय भाग होता है! यदि आप ऐसा आदेश देना चाहते है जो किसी अन्य भाग पर लागु हो या सम्पूर्ण कैनवास पर लागु हो तो या तो आपको नया चुनाव कर लेना चाहीए या फिर चुनाव टूल से किसी खाली स्थान पर क्लिक करके अथवा कण्ट्रोल के साथ D (Ctrl+D) दबाकर चुनाव को रद्द कर देना चाहिये !
Selection Tool
इस टूल का प्रयोग हम पिक्चर के किसी भी हिस्से को सेलेक्ट करने के लिए प्रयोग करते है। यह चार प्रकार के होते हैं-Photoshop Complete Menu Notes
- फोटोशॉप के सभी मेनू का हिंदी नोट्स पढ़ने के लिए क्लिक करें Adobe Photoshop Complete Menu Notes in Hindi
About Photoshop All Tools
Rectangular Marquee tool
Elliptical Marquee tool
Single row tool
Single column tool
| No. | Tools Name | About Tool |
|---|---|---|
| 1 | Rectangular
Marqee tool (M) |
इसका प्रयोग पिक्चर को आयताकार भाग में (लम्बाई, चौड़ाई) में सेलेक्ट करने के लिए प्रयोग करते है। Note निचे दिए गए आप्शन आपको कई सिलेक्शन टूल में देखने को मिलेंगे जिसका काम निचे लिखा हुआ है- 
|
| 2 | Elliptical Marqee tool (M) |
इसका प्रयोग पिक्चर को वृत्ताकार या अंडाकार में सेलेक्ट करने के लिए प्रयोग किया जाता है। |
| 3 | Single row tool (M) |
प्रयोग सिंगल रो को सिलेक्ट करने के लिए किया जाता है |
| 4 | Single Column Tool (M) |
Single column tool का प्रयोग सिंगल कॉलम को सिलेक्ट करने के लिए किया जाता है। |
| 5 | Move Tool (V) |
किसी भी पिक्चर की लेयर या पिक्चर को एक जगह से दूसरे जगह Move करने और दूसरे किसी पिक्चर में स्थान्तरण करने के लिए प्रयोग किया जाता है। |
| 6 | Magic wand Tool (W) |
इस टूल के प्रयोग से पिक्चर में किसी भी सिंगल रंग को पिक्सेल के अनुसार एक क्लिक में सेलेक्ट करने के लिए प्रयोग करते है। इसके टॉलरेंस के अनुसार मिलता जुलता रंग भी सेलेक्ट कर सकते है। |
| 7 | Crop Tool (C) |
इसका प्रयोग किसी भी पिक्चर को काटने के लिए प्रयोग करते है। जितना हिस्सा सेलेक्ट रहता है उतना ही रह जाता है बाकि मिट जाता है और यह पूर्ण स्क्रीन में दिखने लगता है, जितना आप सेलेक्ट करके इंटर प्रेस करेंगे उतना अप्लाई हो जायेगा। |
| 8 | Lasso Tool (L) |
इस टूल का प्रयोग इमेज को कट करने के लिए किया जाता है परंतु यह टूल इमेज को सही तरीके से कट नहीं कर पाता है। इसका प्रयोग माउस एक्सपर्ट ही अच्छे से कर सकते है। |
| 9 | Polygonal Tool (L) |
इस टूल का प्रयोग भी इमेज को कट करने के लिए किया जाता है परंतु यह टूल पिक्चर के कार्नर को कर्व (गोलाकार) में नहीं काट पता है। |
| 10 | Magnetic Lasso Tool (L) |
इस मैग्नेटिक टूल से आप किसी भी पिक्चर को सेलेक्ट करने के लिए प्रयोग करते है जिसमे आप किसी भी पिक्चर के साइड से माउस को घुमाने पर वह पिक्चर सेलेक्ट हो जाता है। गलत सेलेक्ट होने पर बैकस्पेस दबाने पर एक स्टेप सिलेक्शन पीछे हो जाता है। |
| 11 | Slice Tool / Slice Select (K) |
इस टूल का प्रयोग साधारण तथा वेब पेज में किया जाता है। जिसमें एक इमेज के अलग-अलग हिस्से को क्लिक करने पर अलग-अलग काम किये जा सकते। लेकिन यह एक ही पिक्चर की तरह ही दिखती है। स्लाइस सेलेक्ट के मदद से लगाये गए स्लाइस को सेलेक्ट करके डिलीट कर सकते है। |
| 12 | Healing Brush Tool (J) |
इस टूल से आप किसी भी पिक्चर के किसी भी हिस्से को ऑल्ट बटन से सेलेक्ट करने के बाद कही भी लगा सकते है। इसमें पिक्चर ऑटोमैटिक बैकग्राउंड मैश (मिश्रण) कर लेता है। |
Learn with Example in Video Tutorial
| 13 | Patch Tool (J) |
इस टूल का प्रयोग किसी भी पिक्चर में दाग धब्बा को मिटाने के लिए प्रयोग करते है। |
| 14 | Clone Stamp Tool (S) |
इस टूल का प्रयोग भी हीलिंग ब्रश टूल की तरह होता है इसमें आप किसी भी पिक्चर को कही और प्रयोग करने के लिए प्रयोग कर सकते है। लेकिन इसमें बैकग्राउंड मैश (मिश्रण) नहीं होता है। इसके लिए भी ऑल्ट बटन प्रयोग किया जाता है |
| 15 | Pattern Stamp Tool (S) |
इसका प्रयोग इमेज के अनचाहे भाग पर किसी पैटर्न का प्रयोग करने के लिए किया जाता है प्रयोग किए जाने वाले पैटर्न को पैटर्न लाइब्रेरी से सिलेक्ट किया जा सकता है और अपना नया पैटर्न भी बनाया जा सकता है। |
| 16 | Eraser Tool (E) |
इस टूल का प्रयोग इमेज के किसी लेयर के भाग को मिटाने के लिए किया जाता है। इससे मिटाने पर पिक्चर मिट कर बैकग्राउंड कलर दिखने लगेगी। |
| 17 | Background Eraser Tool (E) |
इससे पिक्चर का कोई भी हिस्सा मिटाकर ट्रांसपररेंट बनाने के लिए प्रयोग करते है। इस टूल का इस्तेमाल करने के बाद Eraser Tool इस्तेमाल करने पर वो भी ट्रांसपेरेंट में मिटाने लगेगा। |
| 18 | Magic Eraser Tool (E) |
इस टूल का प्रयोग पिक्चर के किसी एक रंग के पिक्सेल को एक क्लिक में मिटाने के लिए प्रयोग करते है। जो की ट्रांसपैरेंट देता है। |
| 19 | Blur Tool (R) |
इस tool का प्रयोग इमेज को blur (धुंधला) करने के लिए किया जाता है। |
| 20 | Sharpen Tool (R) |
इस टूल का प्रयोग इमेज को शार्प करने के लिए किया जाता है। शार्प करने पर हमारे इमेज के उस हिस्से पर चमक बढ़ जाती है जहाँ पहले से सफ़ेद रंग हो जैसे बाल में कुछ हिस्सा चमक के वजह से सफ़ेद दीखता है या आँख में भी यह देखने को मिल जाता है। |
| 21 | Smudge Tool (R) |
इस tool का प्रयोग किसी भी पिक्चर को फ़ैलाने के लिए प्रयोग किया जाता है तथा इसका प्रयोग डिजिटल पेंटिंग इफ़ेक्ट के लिए भी कर सकते है। |
| 22 | Dodge Tool (O) |
इस tool का प्रयोग पिक्चर के किसी भी भाग के रंग को हल्का करने प्रयोग करते है। और लाइट बढ़ाने के लिए भी प्रयोग किया जा सकता है। |
| 23 | Burn Tool (O) |
इसका प्रयोग पिक्चर के किसी भी भाग को उसी रंग से डार्क करने के लिए प्रयोग करते है। |
| 24 | Sponge Tool (O) |
इस टूल का प्रयोग इमेज के किसी भाग पर कलर saturation को बढ़ाने या कम करने के लिए किया जाता है। |
Learn with Example in Video Tutorial
| 25 | Brush Tool (B) |
इस टूल का प्रयोग पिक्चर में किसी भी हिस्से को अलग-अलग रंग को भरने के लिए प्रयोग करते है और आप इसमें ब्रश को बदला जा सकता साथ ही कोई भी ब्रश जोड़ भी सकते है। |
| 26 | Pencil Tool (B) |
इस टूल का प्रयोग फोटोशॉप में किसी भी प्रकार की लाइन को ड्रा करने के लिए प्रयोग किया जाता है। |
| 27 | History Brush (Y) |
इस टूल का प्रयोग पिक्चर पर कार्य करते समय इमेज में किए गए परिवर्तन को इमेज के किसी विशेष भाग से हटाने के लिए किया जाता है। |
| 28 | Art History Brush (Y) |
यह टूल हिस्ट्री ब्रश टूल की तरह ही कार्य करता है दोनों में अंतर इतना है कि आर्ट हिस्ट्री ब्रश टूल में विभिन्न ब्रश ऑप्शन होते हैं जिनसे अलग अलग इफेक्ट डाले जा सकते हैं। और हिस्ट्री ब्रश इसको मिटाता है। इसके मदद से हम किसी भी अप्लाई किये गए इफ़ेक्ट को भी मिटा सकते है। |
| 29 | Gradient Tool (G) |
इस टूल का प्रयोग पिक्चर में बैकग्राउंड में मल्टीकलर ग्रेडिएंट (कई रंग) रंग भरने के लिए प्रयोग करते है। |
| 30 | Paint Bucket Tool (G) |
इस टूल का प्रयोग पिक्चर में सिंगल रंग भरने के लिए प्रयोग करते है। |
| 31 | Path Selection Tool (A) |
कस्टम शेप या शेप के मदद से ड्रा किये गए शेप को सेलेक्ट करके मूव करने के लिए प्रयोग करते है। |
| 32 | Direct Selection Tool (A) |
कस्टम शेप या शेप के मदद से ड्रा किये गए शेप के लाइन को कस्टमाइज करने के लिए प्रयोग करते है, जैसे कोरलड्रा में शेप टूल काम करते है वैसे ही इसमें भी हम डायरेक्ट सिलेक्शन टूल के मदद से कर सकते है। |
| 33 | Pen Tool (P) |
इस tool का प्रयोग फोटोशॉप में कोई आकृति बनाने अथवा किसी भी पिक्चर को काटने के लिए प्रयोग करते है। यह फोटो बैकग्राउंड काटने के लिए सबसे बेस्ट टूल है ऊपर दिए हुए लासो, पोलीगोनल, मैग्नेटिक टूल से राउंडेड (Corner) नहीं कट सकता परन्तु पेन टूल से आप अच्छे तरह से काट सकते है। इससे रिलेटेड आप्शन आपको प्रोपर्टी बार में मिल जायेगा |
| 34 | Horizontal Type Tool (T) |
इस टूल का प्रयोग टेक्स्ट टाइप करने के लिए किया जाता है। यह बाई डिफ़ॉल्ट बाएं (Left) से दाएं (Right) तरफ टाइप होता है। |
| 35 | Vertical Type Tool (T) |
इस टूल का प्रयोग भी टेक्स्ट को लिखने के लिए करते है। लेकिन यह Vertical (ऊपर से नीचे की ओर) टाइप होता है। |
Learn with Example in Video Tutorial
| 36 | Horizontal Mask Tool (T) |
इस टूल का प्रयोग भी हॉरिजॉन्टल टेक्स्ट टाइप करने के लिए किया जाता है परंतु, (यह टाइप के दौरान बैकग्राउंड को सेलेक्ट करता है।) टाइप किया हुआ टेक्स्ट बैकग्राउंड को अपने आउटलाइन से सेलेक्ट कर लेता है। |
| 37 | Custom Shape Tool |
इस टूल का प्रयोग इमेज पर विभिन्न प्रकार की आकृति बनाने के लिए किया जाता है। यह कस्टम शेप का ऑप्शन पेन टूल में टूल ऑप्शन बार में भी मिल जाएगा। इसमें अपने इच्छा अनुसार रंग भी भर सकते है। |
| 38 | Rectangle Tool |
इस टूल का प्रयोग पिक्चर पर आयताकार Shape (आकृति) बनाने के लिए किया जाता है। |
| 39 | Rounded Rectangle Tool |
इस टूल का प्रयोग भी आयताकार Shape (आकृति) के लिए किया जाता है। लेकिन इसकी कार्नर राउंडेड (पूरी तरह से न तो गोल न ही चौकोर) होती है। |
| 40 | Ellipse Tool |
इस टूल का प्रयोग पिक्चर पर गोल (वृत्त) Shape (आकृति) बनाने के लिए किया जाता है। |
| 41 | Polygonal Tool |
इस टूल का प्रयोग पिक्चर पर बहुभुज आकृति बनाने के लिए किया जाता है। |
| 42 | Line Tool |
इस टूल का प्रयोग किसी भी सेलेक्ट किए हुए रंग की रेखा (Line) बनाने के लिए किया जाता है। रेखा (Line) की मोटाई (Weight) टूल ऑप्शन बार में जाकर बदला जा सकता है। |
| 43 | Notes Tool |
इस tool का प्रयोग पिक्चर के किसी भी हिस्से में नोट्स लिखने के लिए प्रयोग करते है। (ताकि आपको याद रह सके कि इस पिक्चर में कहाँ कौन-सा इफ़ेक्ट देना है या इस हिस्से में क्या करना है।) इस टूल का प्रयोग एक से अधिक बार किया जा सकता है। नोट लिखने के बाद |
| 44 | Audio Annotation Tool |
इस टूल का प्रयोग पिक्चर के किसी भी हिस्से पर नोट के रूप में ऑडियो रिकॉर्ड करने के लिए किया जाता है। इसके प्रयोग के लिए आपके कंप्यूटर में स्पीकर और माइक्रोफोन होना आवश्यक है। आप माइक्रोफोन से इनपुट देकर ऑडियो को रिकॉर्ड कर सकते है। और स्पीकर से आउटपुट लेकर सुन सकते है। |
| 45 | Eyedropper Tool |
इस टूल के प्रयोग से पिक्चर के किसी भी भाग के रंग (Color) को सेलेक्ट करने के लिए प्रयोग करते है। नोट (सेलेक्ट किया हुआ रंग हमेशा फोरग्राउंड कलर में सेट होता है।) |
| 46 | Hand Tool |
इस टूल का प्रयोग पिक्चर को खिसकाने के लिए होता है। (आप किसी भी टूल लेने के बावजूद स्पेस बटन दबाकर माउस से पिक्चर को मूव कर सकते है।) |
| 47 | Zoom Tool |
पिक्चर को (ज़ूम) बड़ा करने के लिए प्रयोग करते है। सेलेक्ट करके और क्लिक करके दोनों तरह से ज़ूम कर सकते है। |
सिलेक्शन टूलों का उपयोग (Using Selection Tools)
किसी दस्तावेज़ में कोई कार्य करते समय या कोई आदेश देने से पहले हमे वह वस्तु, चित्र, पाठ्य या उसका कोई भाग चुनना पड़ता है जिस पर वह कार्य किया जाएगा या वह आदेश लागु किया जाएगा ! फोटोशॉप में कार्य करते समय वह बात कहीं अधिक महत्वपूर्ण है और कोई कार्य करने से पहले चित्र का वह भाग ठीक-ठीक चुनना आवश्यक है जिस पर आप वह कार्य करना चाहते हैं ! गलत चुनाव के कारन कार्य का परिणाम भी गलत होगा !
यदि आप नोट्स डाउनलोड करना चाहते है तो निचे बटन पर क्लिक करें
Download Photoshop 7.0 PDF Notes in Hindi and English
फोटोशॉप में मुख्यत: तीन सिलेक्शन टूल उपलब्ध हैं :
मारकी टूल (Marquee Tools), लासो टूल (Lasso Tools) और मैजिक वेन्ड (Magic Wand) ! in टूलों की सहायता से आप पुरे चित्र से लेकर एक अकेले पिक्सल तक का चुनाव कर सकते हैं ! इनके अतिरिक्त तीन अन्य सिलेक्शन टूल उपलब्ध हैं : मूव टूल (Move Tool), क्रॉप टूल (Crop Tool) नीचें दिए गए चित्र में सभी सिलेक्शन टूल और उनके पॉप-अप मेनू दिखाए गए हैं !
फोटोशॉप में फाइल खोलना (Opening a File)
Photoshop में आप एक साथ कितनी भी चित्र फाइलों को खोल सकते है , यदि आपके कंप्यूटर की RAM का आकार उन्हें सँभालने के लिए पर्याप्त हो ! यदि फाइल का फॉर्मेट .psd अर्थात फोटोशॉप का अपना फॉर्मेट है तो आप उसके आइकॉन को डबल –क्लिक करके ही फाइल को खोल सकते है ! ऐसा करते ही फोटोशॉप शुरु हो जायेगा और वह फाइल खुल जाएगी ! किसी अन्य फॉर्मेट की फाइल को फोटोशॉप में खोलने के लिए निम्न कार्य कीजीए-
1. File मेनू में Open.... आदेश दीजिए या फिर कण्ट्रोल के साथ O (Ctrl+O) बटन दबाएँ ! इससे आपकी स्क्रीन पर निचे दिए गए चित्र की तरह ‘Open’ का डायलॉग बॉक्स खुल जायेगा !
2. इसके Look in ड्राप-डाउन लिस्ट बॉक्स में उस ड्राइव और फोल्डर का नाम चुनिए जिसमे वह फाइल है जिसको आप फोटोशॉप में खोलना चाहते हैं ! इससे उस फोल्डर में उपलब्ध ऐसी चित्रफाइलों के नाम बिच के खाली भाग में दिखाई देंगे जिन्हें आप फोटोशॉप में खोल सकते हैं !
3. बीच के भाग में उस फाइल के नाम को क्लिक करके चुनिए ! ऐसा करने पर प्राय: उस चित्र फाइल का प्रिव्यू निचे के भाग में दिखाई देता है !
4. Open बटन को क्लिक कीजिए ! इससे वह चित्र फोटोशॉप में खुल जाएगी !
आयताकार मार्की (Rectangular Marquee) तथा इलिप्टीकल मार्की (Elliptical Marquee) जिसे ओवल मार्की भी कहते हैं ! जैसा की इनके नामों से स्पष्ट है आप इनकी सहायता से क्रमस: आयताकार और दीर्घवृताकार भाग चुन सकते हैं ! किसी समय इनमे से एक टूल ही चुना हो सकता है ! दुसरे को चुनने के लिए माउस पॉइंटर को उस टूल पर लाकर माउस बटन को एक क्षण दबाए रखीए जिससे उसका पॉप-अप मेनू खुल जायेगा ! आप माउस पॉइंटर को उस पॉप-अप मेनू में ले जाकर कोई भी टूल क्लिक करके चुन सकते हैं !
इन टूलों का उपयोग करने की विधि निम्न प्रकार हैं-
टूल बॉक्स में से इच्छित मार्की टूल को चुनिए !
माउस पॉइंटर या कर्सर को कैनवास के ऊपर ले जाइए, जहाँ वह क्रोस के चीन्ह में बदल जायेगा !
कैनवास के जिस भाग को आप चुनना चाहते हैं वहां कर्सर ले जाकर माउस बटन को दबाकर पकड़ लीजिए और उसे दबाए रखकर इच्छित दिशा में खिचिएं ! इससे चुने जाने वाले वह भाग की सीमा रेखा टूटी हुई लाईनो से दिखाई देगी !
आवश्यक आकार का भाग बन जाने पर माउस बटन को छोड़ दीजिए ! इससे वह भाग चुन लिया जायेगा और चीटीं जैसी चलती हुई रेखाओं से घिरा दिखाई देगा !
यदि आप माउस बटन को छोड़ते समय शिफ्ट बटन को दबा लेते है तो चुना जाने वाला भाग क्रमशः पूर्ण वर्ग (Perfect Square) और वृताकार (Circular) होगा !
आप एक साथ कई भाग चुन सकते है इसके लिए आपको पहला चुनाव करने के बाद अगली बार मार्की टूल को क्लिक करने से पहले शिफ्ट बटन को दबा लेना चाहिए ! इस बिच आप चाहें तो टूल बदल भी सकते है इस प्रकार चुनाव करने पर आप एक साथ कई भागों को चुन सकते हैं ! यदि सी तरह चुने हुए भाग एक दुसरे पर आ रहे होंगे , तो फोटोशॉप उन भागों को मिलाकर एक ही भाग चींटी की तरह चलती हुई रेखाओं से घिरा दिखायेगा !
यदि आप किसी चुने हुए भाग के कुछ भाग को चुनाव से निकलना चाहते हैं तो फोटोशॉप में ऐसा भी किया जा सकता है ! इसके लिए आपको एक चुनाव करने के बाद निकाला जाने वाला भाग चुनने के लिए टूल को क्लिक करने से पहले Alt बटन को क्लिक करना चाहिए ! इस प्रकार चुनने और छोड़ने वाले भागों को मिलाकर आप मनचाही आक्रति का भाग चुन सकते है !
मार्की टूल (Marquee Tool) द्वारा आप कुछ नियमित (Regular) आकर्तियों वाले भागों का चुनाव कर सकते है, लेकिन कई बार इससे हमारा उद्देश्य पूरा नहीं होता , क्योंकि हमे अनियमित (Irregular) आकार की वस्तुओं को चुनना पड़ता है , जैसे किसी फोटो में किसी एक व्यक्ति का चेहरा , गुलदस्ते में से एक फूल या किसी दृश्य में से एक पेड़ !
इस प्रकार का चुनाव लासो टूल की सहायता से किया जा सकता है ! इसमें आपके हाथ का सधा होना बहुत जरुरी होता है , इसके साथ ही आपका माउस और माउस पैड इतना साफ़ होना चाहीये की वह हाथ की थोड़ी – सी भी हलचल को रिकॉर्ड कर सके !
लासो टूल का उपयोग करने की विधि निम्न प्रकार है :-
टूलबॉक्स से लासो टूल का चुनाव कीजिये अथवा L दबाईये इससे कैनवास पर कर्सर का रूप बदल जायेगा ! जिस वस्तु को आप चुनना चाहते है , उसकी किसी सीमा रेखा पर क्लिक किजिये और माउस बटन दबाए रखकर उसके चारो और सीमा रेखा पर कर्सर ध्यानपूर्वक खिचिएं ! इससे कर्सर के मार्ग पर ठोस रेखा बनती हुई दिखाई देगी जब आप पूर्ण चुनाव के निकट हो तो माउस बटन को छोड़ दीजिए ! इससे फोटोशॉप अपने आप उसको पूरा कर देगा और आपके द्वारा चुना हुआ भाग चींटी जैसी चलती रेखाओं द्वारा घिरा हुआ दिखाई देगा !
संभव है की इस प्रकार चुनाव करने पर वह चित्र ठीक ठीक न आया हो और उसका कोई भाग यहाँ-वहां छुट गया हो अथवा अतिरिक्त भाग चुन लिया गया हो ! ऐसी स्थिति में आप मार्की टूल की तरह ही शिफ्ट बटन दबाकर चुने हुए भाग को निकाल सकते है.






I am thankful for this blog to gave me much knowledge regarding my area of work. I also want to make some addition on this platform which must be in knowledge of people who really in need. Thanks. Photo Watermark Software
जवाब देंहटाएंफोटो शॉप की जानकारी हिंदी में आप ने बहुत अच्छे तरीके से दी है.मैंने फोटो शॉप के ऊपर इतनी अच्छी जानकारी हिंदी में अभी तक दूसरी नहीं पढ़ी है.आप के इस पोस्ट से हिंदी भाषी कंप्यूटर यूजर को बहुत लाभ होगा.बहुत अच्छी जानकारी डी है आप ने अपने इस पोस्ट में.
जवाब देंहटाएंधन्यवाद.
धन्यवाद आपको हमारे ब्लॉग पर आने के लिए मैं आपके वेबसाइट कंप्यूटर की जानकारी हिंदी में पर जा कर देखा आपकी साइट मुझे अच्छा लगा।
हटाएंआपने बहुत ही अच्छी फोटोशॉप के बारे में पोस्ट किया है।
जवाब देंहटाएंमुझे इसे समझने में बहुत आसानी हुई।
धन्यवाद
nice post bro
जवाब देंहटाएंThank you for Coming Here
जवाब देंहटाएंआपने बहोत ही अच्छी पोस्ट लिखी हे , डिअर सर .. हमने ने ब्लॉगर में नया नया कदम रखा हे जहा हम फोटोशॉप को सिखा रहे हे हिंदी में , क्या हम आपके वेबसाइट पे गेस्ट पोस्ट कर सकते हे ? धनियवाद
जवाब देंहटाएंहाँ आप हमारे ब्लॉग पर गेस्ट पोस्ट कर सकते है।
हटाएंThnx sir
हटाएंकैसे करे ? आपको mail भेजे ?
जवाब देंहटाएंआप अपना ईमेल कांटेक्ट फॉर्म में भेज दीजिये
जवाब देंहटाएंNyc verry good bro
जवाब देंहटाएंThanks sir
जवाब देंहटाएंVery good
जवाब देंहटाएंits helpfull to lear
जवाब देंहटाएंNice post sir
जवाब देंहटाएंThank you for Visiting Here
हटाएंKya mujhe ye pdf me mil sakta hai sir
जवाब देंहटाएंha aapko pdf mil jayega iske liye aap Contact Me par Click karke Massage karen.
हटाएंnhi mil skta
जवाब देंहटाएंaap apna Email bhejiye ya contact me form par message kariye
हटाएंVry2 well done explain about on PS thanks... Carry on
जवाब देंहटाएंइस टिप्पणी को एक ब्लॉग व्यवस्थापक द्वारा हटा दिया गया है.
जवाब देंहटाएंDear sir, Photoshop ke notes chahiye. qki mere pas internet provlems he , or aapke notes bahut achhe h
जवाब देंहटाएंMujhe photo shop ke notes bhej dijiye
जवाब देंहटाएंMujhe notes bhej dijiye infovikash78@gmail.com par
जवाब देंहटाएंOpen hone me password mang rahe hai
जवाब देंहटाएंPassword Blog ka Title hai RakeshMgs
हटाएंIndesign ka Tutorial yadi ho to zishanahamad84@gmail.com per bhej do plz
जवाब देंहटाएंbahoot hi achhha post
जवाब देंहटाएंvery nice
जवाब देंहटाएंAdobe Photoshop 7.0 full Hindi Menu Nots और Adobe Photoshop 7.0 Full Hindi. Gmail पर भेज दीजिए । कितना रुपये लगेगा मै दे दूँगा। आपका बनाया गया Nots मुझको बहुत अच्छा लगा। क्या आपके पास किताब भी उपलब्ध है।
जवाब देंहटाएंबहुत बहुत धन्यवाद
हटाएंBhai Aapne Apne Blog Par Premium Theme Lagaai Hai Ya Free Theme.
जवाब देंहटाएंPlease Bataiye.
Ye Theme Free Version hamne download kiya tha.
हटाएंLekin ise maine Full Customize kiya hua hai mujhe jaha jaha sahi nahi lag raha tha hamne pura change kar diya hai ab is theme me aisa kuch bacha hi nahi jisase yah Free lage.
yadi aapko bhi HTML, JavaScript, Css aati hai to aap bhi Designe kar sakte ho.
please send photoshop 07 notes in Hindi
जवाब देंहटाएंand coral draw 12 notes also
sevenwonder.panwar24@gmail.com
kya app mujhe bhi hindi notes bhej Skte h..plz
जवाब देंहटाएंSir
जवाब देंहटाएंAdobe Photoshop 7.o me kitne image ek sath open hota hain?
ye aapke computer ke upar depended hai iske ram processor par
हटाएंThanks sir
जवाब देंहटाएंThank you so much sir you helped me a lot with this pdf...
जवाब देंहटाएंHi sir muje aapjo post Bahut achhhii lagi
जवाब देंहटाएं..
Par me not download Nahi Mr Saka
Please send on
devdas0020@gmail.com
Please sir Photoshop ki pdf
जवाब देंहटाएंSend
devdas0020@gmail.com
Nice post dear, I have been surfing online more than 3 hours today, yet I never found any interesting article like yours. It is pretty worth enough for me. In my view, if all web owners and bloggers made good content as you did, the internet will be much more useful than ever before. There is certainly a lot to know about this issue. I love all of the points you’ve made. I am sure this post has touched all the internet viewers, its really really good post on building up new weblog.
जवाब देंहटाएंvery good knowledge de h sab kuch ache se samajh mai aa rha h
जवाब देंहटाएंSir I have payed but not get book yet.
जवाब देंहटाएंCheck Your mail
हटाएंSir mujhe aap yog7275@gmail.com par photoshop ka nots send kar dijiye..
जवाब देंहटाएं